【キャプチャー機器不要】PS4で高画質60fpsキャプチャー(ビデオクリップ)を保存する方法について!YouTube Liveよりも高画質なTwitch配信での保存方法を紹介します!【PS4 Pro】
スポンサードリンク
先日、自分がYouTubeに上げているブロードキャストのアーカイブに対してTwitterでこのようなDMを頂きました
「どうやったら綺麗にフルHD(1080p)の60fpsでアーカイブを残せますか?」
もう散々知られていることかと思っていたのですが、もし多くの人にまだ知られていないなら勿体無いなと思いましたので、今回はYouTube等でゲームプレイを配信されている方や60fpsでのゲームプレイ録画をしたい方に得になるかもしれないことをご紹介しようと思いますЯ
ゲームプレイを録画・配信されている方に向けてのご紹介でもありますが、自分がいつもどうやって1080p/60fpsのゲームプレイを配信しているのかというところも同時にご紹介することになります、よろしくお願いしますЯ!R
では今回の記事はタイトルにもあるように
キャプチャーボード等の録画機器無しでPS4の高画質60fps動画(ビデオクリップ)を保存/アップロードする方法
をご紹介したいと思いますЯoR
主にPS4 Proでの1080p/60fps録画とそのビデオクリップのアップロードについてのご紹介ですが、ProではないノーマルPS4をお使いの方も720p/60fps動画を残す方法として参考にして頂ける内容になっていますので是非見て頂ければと思いますЯ!R
はじめに
PS4ではシェア機能を使えばノーマルモデルだと最大720p、Proだと最大1080p解像度のビデオクリップをキャプチャー出来ることを、ゲームプレイ配信者の方はご存知の方が多いかと思いますЯ
しかしシェア機能を使ったビデオクリップ保存ではいずれもフレームレートは30fpsになってしまいますねЯ
「早く60fps録画に対応してくれ!」といったような意見や「YouTubeライヴだとブロックノイズが酷くて1080pの意味がない!」という声もよく聞きますЯ・R
以前までは自分もその一人でしたЯ
確かにシェア機能を使ったYouTubeでの1080p/60fpsのブロードキャストは回線速度が充分に出ていて「非常に快適」とYouTubeライヴの画面で診断されていてもブロックノイズが酷かったですЯ
止まってるシーンだと良いのですが動いてるシーンでは映像が潰れて目も当てられないこともしばしばありますよねЯwR
↑こちらのアーカイブの動いているシーンを見て頂けるとどれほど酷いかわかるかと思いますЯ
もはや720p/60fps配信の方が綺麗なレベルで本末転倒ですねЯ
現状、キャプチャーボード無しでのPS4 Pro本体からのYouTubeへのブロードキャストの画質はこれが限界だと思われます(環境によって多少変わりますが)
そんな中で、同じネットワーク環境でもより綺麗な画質で1080p/60fps配信をすると同時にビデオクリップを保存するような感覚でキャプチャー出来る方法を見つけることが出来ましたЯ!R
何を使えばYouTubeライブより綺麗に配信出来て映像を残せるのか、それはTwitchですЯ!R
これからご紹介する方法はTwitchへ1080p/60fps画質でブロードキャストしてそのアーカイブを簡単操作でYouTubeへエクスポートしたりPCへダウンロードしたりする方法となりますЯ
それにはいくつかの手順が必要なのでこれからご紹介したいと思いますЯ!R
必要なもの
まず、今回の手順を進めるにあたって必要なものは
・ある程度の回線速度と安定したネットワーク環境
・最低限インターネットブラウザーが動くPC
これさえあればなんとかなりますЯ!R
ある程度の回線速度というところが曖昧かもしれませんが、上り速度50Mbps近くあって有線接続で安定しているネットワークなら大丈夫だと思います(あくまでも目安です)
あとはPlayStation Network (PSN)アカウントとTwitchアカウントがあれば準備完了!と言いたいところですが、Twitch側で最初だけ事前設定が必要なのでそちらをご紹介しますЯ
Twitchアカウントを持っていない方はアカウントを作成する必要がありますЯ
Twitchの事前設定
では、PCのブラウザーでTwitchにログインしたら
https://www.twitch.tv/(自分のTwitch ID)/dashboard/settings
にアクセスして下さいЯ
自分の場合ならTwitch IDはdmaddevilになっていますЯ
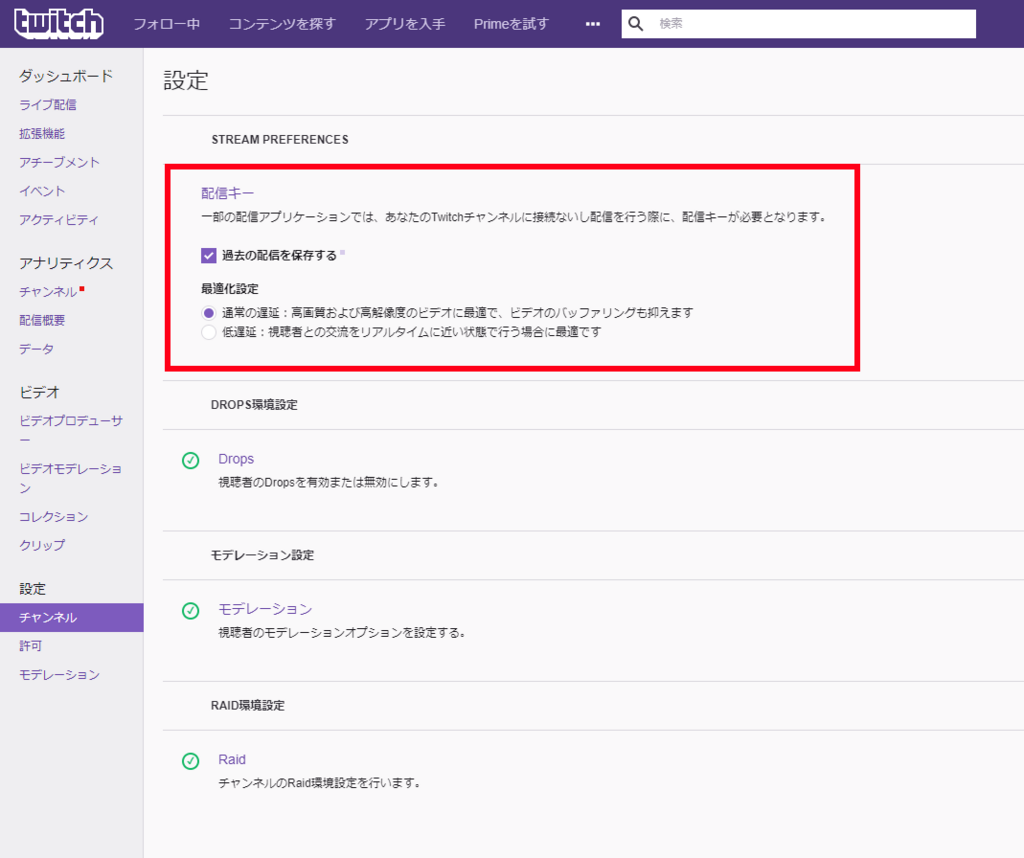
では設定画面が開かれると思うので、配信キーの「過去の配信を保存する」という項目にチェックを付けて最適化設定は「通常の遅延」に設定されていることを確認して下さいЯ
これでTwitchで配信したブロードキャストは自動的にアーカイブされることになり、事前設定は完了となりますЯ!R
配信しよう
では、PS4でゲーム画面に入ってシェアボタンを押してブロードキャストを開始してみましょうЯ!R
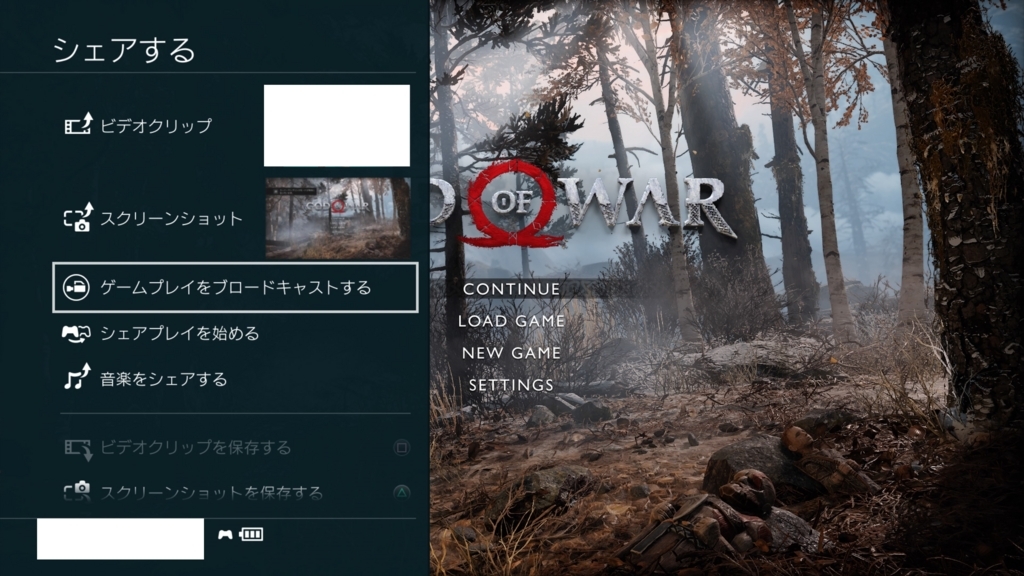
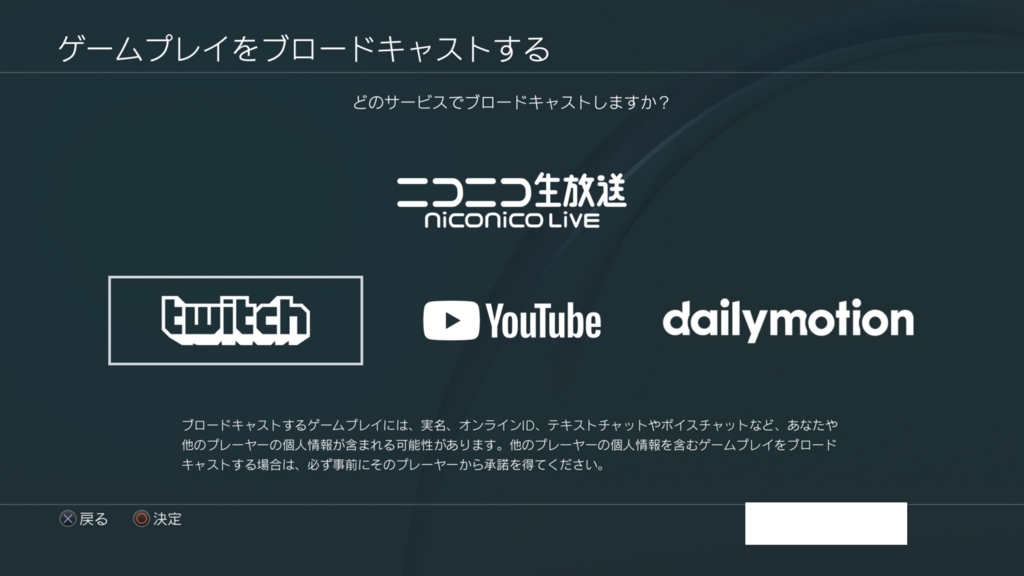
ブロードキャストのサービス選択画面でTwitchのロゴを選択しましょうЯ
この時、初めてTwitchで配信する方はリンク画面が出てくると思うので画面の指示に従ってPSNアカウントとTwitchアカウントのリンクを完了させて下さいЯ

ブロードキャスト開始画面になると品質選択の項目があるので「1080p - 高 (60fps)」を選択しましょうЯ
(ノーマルPS4なら「720p - 高 (60fps)」が上限となります)
ではタイトルやマイク音声、コメント表示等はお好みに設定して「ブロードキャストを始める」を選択して配信開始ですЯ!R
アーカイブをアップロード/保存しよう
初めての方は試しに数分間配信してみると良いと思いますЯ
配信中の映像は全て録画されているのでこの時に見られたらまずい映像(ないとは思いますけどw)は映らないようにした方が良いでしょうねЯwR
ブロードキャストを終了する時はシェアボタンを押してブロードキャスト設定→ブロードキャストを終了するの項目で終了出来ますЯ
ビデオプロデューサーを開こう
配信が終了したらPCでTwitchを開いてみましょうЯ

Twitchを開いて右上の自分のアイコンとIDが表示されているバーをクリックして「ビデオプロデューサー」という項目をクリックして下さいЯ
ビデオプロデューサーには
https://www.twitch.tv/(自分のTwitch ID)/manager
というURLで行くことも出来ますЯ

ビデオプロデューサーを開くと先ほど配信された映像が画質そのままで即時動画化されていますЯ!R
ここがYouTubeへのブロードキャストとは違うところですね、YouTubeだと長時間配信の場合は特にアーカイブが動画化されるまで時間が掛かりますからねЯ
Twitchの場合は数時間配信しても即時アーカイブ化が完了しますЯoR
視聴
では、アーカイブ映像を確認したい人はビデオの右端のボタンをクリックして「視聴」を押して確認してみましょうЯ
きっとYouTubeでの配信よりも綺麗に保存されているはずですЯ
ダウンロード
そのアーカイブをPCに保存して編集するなりしたい人は「ダウンロード」をクリックしましょうЯ
エクスポート
そして、YouTubeにアップロードしたい人は「エクスポート」をクリックしましょうЯ!R
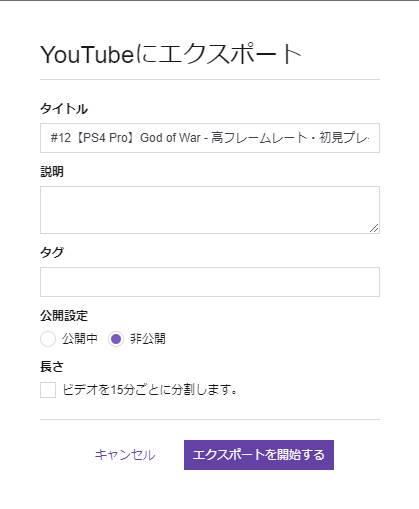
ここでも初めての人はYouTubeアカウントとのリンクが求められると思いますのでその場合は画面の指示に従ってリンクして下さいЯ
アカウントのリンクが完了しているとこのようにエクスポート画面が出てきますЯ
「エクスポートを開始する」を選択するとTwitchからYouTubeへそのままの画質で自動的にアップロードされますЯ!R
編集等はせずにそのままYouTubeへ上げる場合は、わざわざ本体へ動画をダウンロードしてからアップロードするのではなくTwitchから直接YouTubeへエクスポート出来るので便利ですねЯ!R
エクスポート画面では説明やタグを設定したりも出来ますが、個人的にはここで説明やタグは設定せずに公開設定を非公開にしたままエクスポート→YouTubeの管理画面で詳細を設定してからYouTube側で公開設定にすることをおすすめしますЯ
エクスポート後のYouTubeでの編集
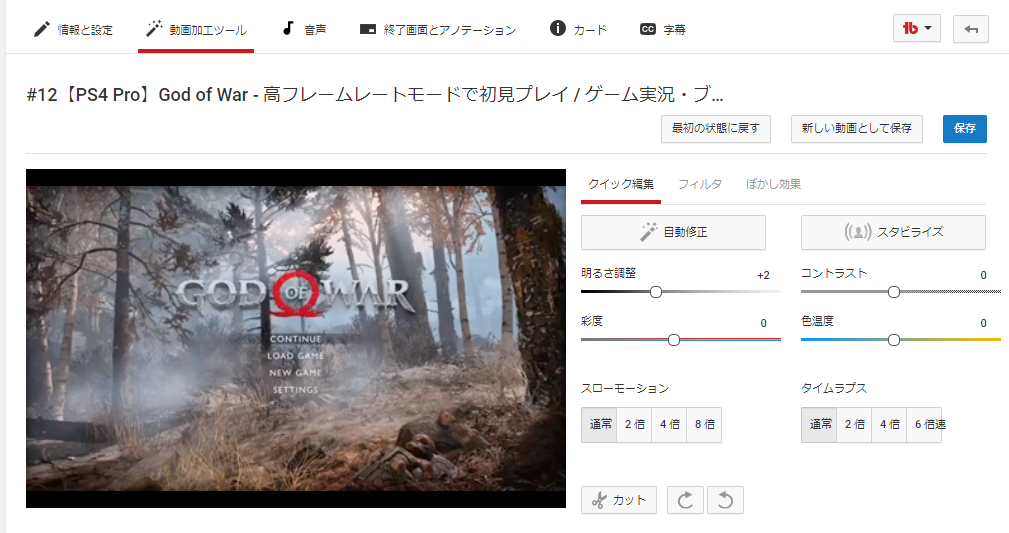
また、YouTube側で動画が処理された後に「動画加工ツール」を使うことで明るさ調整やカット等の編集を行うことが出来るので、この程度の編集ならわざわざTwitchから動画をダウンロードしてPC側で編集してからアップロードするよりも大分手間が省けますねЯ!R
自分の場合はいつもこのやり方でブロードキャスト開始 (喋り始める)までの余分な部分をカットし、スマートフォン等でも見やすい程度の明るさに調整していますЯ
方法の説明は以上になりますЯ!R
基本的に事前設定やアカウントの設定等を一度終えてしまえば「配信しよう」~「エクスポート」のサイクルを配信毎に繰り返すことになりますねЯ
個人的に慣れてしまえば手間ではないので今はこの方法を使っていますЯoR
↑参考までに、実際にTwitchで配信した後YouTubeにアップしたアーカイブですЯ
※Twitch側のアーカイブは無料会員なら配信後から14日間しか保存されないので極力速めにダウンロードするかYouTubeへのエクスポートを完了させましょう!
メリット/デメリット等のまとめ
今回ご紹介した方法の最大のメリットはYouTubeライブよりもTwitchの方が画質が綺麗でアーカイブ化も速いというところにありますよねЯ
YouTubeにアップしない人はダウンロードしてPCに60fps動画を保存しておくことも出来ますし、キャプチャーボード代わりにTwitch配信を使うという感じになりますねЯ
YouTubeでの1080p/60fps配信の画質に不満を持っている方は特に有用なやり方なのではないかと思いますЯ!R
ネットワーク環境によって人それぞれ画質は変わってくると思いますがYouTubeライブで直接配信するよりは綺麗にYouTubeに1080p/60fps配信映像を残せることは間違いないかと思いますЯ!R
しかしデメリットがあることも確かですね
例えばビデオクリップ保存の代わりに使う人にとっては、他人に見られたくない映像はとても配信出来ませんよね、どんなに知名度の無いTwitch IDでも誰かが録画中Twitch配信を見に来る可能性もあるので...Я
また、YouTubeへ直接配信した際には配信中に観に来た人の数もアーカイブの視聴者数に入りますが(例:配信中20人来てアーカイブに100人観に来た場合は視聴回数が合計で120になる)、TwitchからのYouTubeへのアーカイブのアップロードの場合は配信中の分の視聴者数は反映されませんЯ
(例:Twitch配信中に100人観に来てもYouTubeにアップしたアーカイブの視聴者数が20人ならYouTubeのアーカイブの視聴者数は20)
配信中に来る人たちの数にありがたみを感じている配信者さんもいると思うのでそういう方にとっては少しデメリットかもしれませんねЯ
アーカイブを残すためにTwitchを使うメリットは主に1080p/60fps配信の画質の良さだと思うので720pで配信している方はYouTubeへの直接配信のままで良いと思いますЯ
しかし720pでの配信にしても60fpsで映像だけ残したいっていう方はTwitchで720p/60fps配信をしてから即Twitchのアーカイブをダウンロードするというやり方が出来ると思いますЯ
自分の場合はゲーム側の画質によって使い分けていますЯ
1080p/60fpsに対応しているゲームの場合は今回のやり方で配信していますが、PSVRのゲームの場合はPS4 Proでもブロードキャストは720p/30fpsまでの対応なのでYouTubeへ直接ブロードキャストしていますЯ
30fpsのゲームに関してはPS4側のビデオクリップ録画とブロードキャストを同時に行えるので後からSHAREfactoryで編集することも可能ですね(このやり方もいつか説明出来ればと思っています)
なので現状PS4 Proで1080p以上で60fpsまで対応しているゲームをブロードキャストする際のみこのやり方で配信していますЯ
今回の記事は60fpsでの録画をキャプチャーボード無しで比較的高速で高画質でやりたいという方や、YouTubeよりも綺麗な画質でブロードキャストしてそれをYouTubeにアップロードしたいという方のお役に立てれば良いなと思いますЯ!R
あくまでもストリーミングのアーカイブなのでキャプチャーボードほどの精度はありませんが新たに機器を買い足さずゲームプレイを比較的綺麗に60fpsで録画する方法としては現状これがベストなのではないかと個人的には思っていますЯ
それでは!

PlayStation 4 Pro ジェット・ブラック 1TB (CUH-7100BB01)
- 出版社/メーカー: ソニー・インタラクティブエンタテインメント
- 発売日: 2017/09/11
- メディア: Video Game
- この商品を含むブログ (1件) を見る
・著作権等:©Sony Interactive Entertainment LLC. God of War is a trademark of Sony Interactive Entertainment LLC.